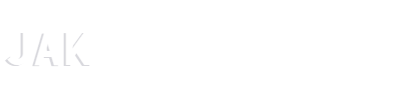W tym artykule omówimy krok po kroku, jak odzyskać niezapisany plik Word oraz jak zapobiegać utracie ważnych danych w przyszłości. Omówimy także różne metody oraz narzędzia dostępne do odzyskiwania dokumentów.
Metoda 1: Korzystanie z funkcji autoodzyskiwania Word
Microsoft Word posiada wbudowaną funkcję autoodzyskiwania, która może pomóc w odzyskaniu niezapisanych dokumentów. Oto, jak można to zrobić:
- Otwórz Microsoft Word i kliknij na kartę Plik .
- Wybierz opcję Otwórz , a następnie Ostatnie dokumenty .
- W sekcji Wersje niezapisanych dokumentów znajdziesz listę dokumentów, które nie zostały zapisane.
- Kliknij na dokument, który chcesz odzyskać, a następnie zapisz go w preferowanym miejscu.
Metoda 2: Wyszukiwanie niezapisanych plików Word w folderze tymczasowym
Możesz także poszukać niezapisanego dokumentu Word w folderze tymczasowym komputera. Aby to zrobić, wykonaj następujące kroki:
- Naciśnij jednocześnie klawisze Windows + R , aby otworzyć okno Uruchamiania.
- Wprowadź %temp% w oknie Uruchamiania i naciśnij Enter.
- W folderze tymczasowym poszukaj plików z rozszerzeniem .asd (pliki autoodzyskiwania Word).
- Otwórz plik o odpowiedniej dacie modyfikacji i zapisz go w preferowanym miejscu.
Metoda 3: Przywracanie poprzednich wersji pliku Word
Jeśli dokument Word został wcześniej zapisany, ale utraciłeś ostatnie zmiany, możesz spróbować przywrócić poprzednią wersję pliku:
- Kliknij prawym przyciskiem myszy na oryginalnym pliku Word i wybierz Właściwości .
- Przejdź do karty Poprzednie wersje i wybierz dostępną kopię zapasową.
- Kliknij Przywróć , aby przywrócić wybraną wersję pliku.
Metoda 4: Korzystanie z profesjonalnych narzędzi do odzyskiwania danych
W przypadku, gdy żadna z powyższych metod nie przyniosła oczekiwanego rezultatu, warto rozważyć użycie dedykowanych narzędzi do odzyskiwania danych. Istnieje wiele aplikacji dostępnych na rynku, które mogą pomóc w odzyskaniu niezapisanych plików Word, takich jak:
- Stellar Phoenix Word Repair
- Wondershare Recoverit
- EaseUS Data Recovery Wizard
Podczas korzystania z tego rodzaju oprogramowania, pamiętaj o ostrożności i starannie dobierz narzędzie, które spełnia Twoje wymagania oraz jest bezpieczne dla Twojego systemu.
Jak zapobiegać utracie niezapisanych plików Word w przyszłości
Aby uniknąć podobnych sytuacji w przyszłości, warto wdrożyć kilka prostych praktyk, które pomogą zminimalizować ryzyko utraty niezapisanych dokumentów Word:
- Regularnie zapisuj dokumenty, korzystając ze skrótu klawiszowego Ctrl + S .
- Uaktywnij funkcję autoodzyskiwania w Wordzie: kliknij na kartę Plik , wybierz Opcje , a następnie Zapisywanie . Upewnij się, że zaznaczono opcję Zapisuj informacje do autoodzyskiwania co … minut .
- Regularnie twórz kopie zapasowe ważnych dokumentów, przechowując je na dysku zewnętrznym lub w chmurze.
- Używaj niezawodnego programu antywirusowego, który chroni Twój komputer przed atakami złośliwego oprogramowania mogącego uszkodzić lub usunąć pliki.
Podsumowanie głównych punktów
Utrata niezapisanych plików Word może prowadzić do frustracji i straty cennych informacji. W niniejszym artykule omówiliśmy różne metody odzyskiwania niezapisanych dokumentów Word, począwszy od wykorzystania funkcji autoodzyskiwania Word, przez wyszukiwanie plików w folderze tymczasowym, przywracanie poprzednich wersji plików, aż po korzystanie z profesjonalnych narzędzi do odzyskiwania danych. Ponadto przedstawiliśmy proste praktyki, które pomogą zabezpieczyć Twoje dokumenty i uniknąć utraty danych w przyszłości.