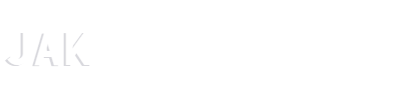Windows 8 to system operacyjny, który wprowadził wiele zmian w porównaniu do swojego poprzednika, Windows 7. Jedną z tych zmian jest sposób, w jaki możemy dostosować ustawienia folderów. W tym artykule przyjrzymy się, jak znaleźć opcje folderów w Windows 8, aby ułatwić nawigację i zarządzanie plikami.
Metoda 1: Otwarcie opcji folderów przez Eksplorator plików
Eksplorator plików to narzędzie wbudowane w system Windows 8, które pozwala na przeglądanie i zarządzanie plikami oraz folderami na komputerze. Aby otworzyć opcje folderów za pomocą Eksploratora plików, postępuj zgodnie z poniższymi krokami:
- Otwórz Eksplorator plików, klikając ikonę folderu na pasku zadań lub naciskając kombinację klawiszy Windows + E .
- Na górnym pasku narzędzi w Eksploratorze plików kliknij na zakładkę Widok .
- W sekcji “Opcje” na pasku Widok kliknij przycisk Opcje lub Opcje folderów i wyszukiwania , aby otworzyć okno dialogowe Opcje folderów.
Metoda 2: Otwarcie opcji folderów przez Panel sterowania
Alternatywnie, można otworzyć opcje folderów, korzystając z Panelu sterowania. Oto jak to zrobić:
- Naciśnij kombinację klawiszy Windows + X , aby otworzyć menu, a następnie kliknij na Panel sterowania .
- W Panelu sterowania wpisz “opcje folderów” w polu wyszukiwania w prawym górnym rogu i naciśnij Enter.
- W wynikach wyszukiwania kliknij na Opcje folderów lub Opcje folderów i wyszukiwania , aby otworzyć okno dialogowe Opcje folderów.
Właściwe ustawienia opcji folderów w Windows 8
Teraz, gdy już wiesz, jak znaleźć opcje folderów w Windows 8, warto przyjrzeć się niektórym ważnym ustawieniom, które można dostosować w oknie dialogowym Opcje folderów. Okno to zawiera trzy karty: Generał , Widok i Wyszukiwanie . Przeanalizujemy teraz każdą z tych kart, aby pomóc Ci w pełni dostosować ustawienia folderów.
Karta Generał
Na karcie Generał można zmienić następujące ustawienia:
- Otwieranie elementów : Można wybrać, czy foldery mają się otwierać w tym samym oknie, czy w nowym oknie Eksploratora plików.
- Przeglądanie folderów : Można wybrać między jednym oknem Eksploratora plików z nawigacją drzewa lub wieloma oknami, każde z nich reprezentujące osobny folder.
- Przyciski : Można wybrać, czy wyświetlać przyciski Wstecz i Do przodu na górnym pasku narzędzi Eksploratora plików.
Karta Widok
Na karcie Widok znajdują się różne opcje, które pozwalają dostosować sposób wyświetlania plików i folderów w Eksploratorze plików. Niektóre z nich to:
- Ukrywanie rozszerzeń dla znanych typów plików : Jeśli ta opcja jest zaznaczona, system Windows ukryje rozszerzenia plików dla znanych typów plików.
- Wyświetlanie ukrytych plików, folderów i dysków : Zaznaczenie tej opcji spowoduje, że ukryte pliki, foldery i dyski będą widoczne w Eksploratorze plików.
- Wyświetlanie plików jako miniatury : Można wybrać, czy wyświetlać pliki jako miniatury, czy jako ikony, listę, szczegóły lub płytki.
Karta Wyszukiwanie
Na karcie Wyszukiwanie można dostosować ustawienia wyszukiwania plików i folderów w systemie Windows 8. Oto kilka opcji dostępnych na tej karcie:
- Ustawienia indeksowania : Można wybrać, które foldery mają być indeksowane, co może wpłynąć na szybkość i dokładność wyników wyszukiwania. Indeksowanie przyspiesza wyszukiwanie, ale może zwiększyć użycie zasobów systemowych.
- Ustawienia wyszukiwania w podfolderach : Można zdecydować, czy Windows 8 ma przeszukiwać podfoldery podczas wyszukiwania. Zaznaczając tę opcję, wyniki wyszukiwania będą obejmować zawartość podfolderów.
- Ustawienia filtrowania zawartości plików : Można określić, jak system Windows ma filtrować zawartość plików podczas wyszukiwania. Możliwe opcje obejmują indeksowanie właściwości plików, indeksowanie pełnej zawartości plików lub brak indeksowania.
Przywracanie ustawień domyślnych opcji folderów
Jeśli chcesz przywrócić ustawienia domyślne opcji folderów, postępuj zgodnie z poniższymi krokami:
- Otwórz okno dialogowe Opcje folderów, używając jednej z metod opisanych wcześniej.
- W oknie dialogowym Opcje folderów kliknij przycisk Przywróć domyślne na każdej z kart: Generał, Widok i Wyszukiwanie.
- Kliknij przycisk Zastosuj , a następnie przycisk OK , aby zastosować zmiany i zamknąć okno dialogowe Opcje folderów.
Podsumowanie
Windows 8 wprowadził wiele zmian w zarządzaniu i przeglądaniu plików, w tym również w opcjach folderów. W artykule omówiliśmy dwa sposoby, jak znaleźć opcje folderów w systemie Windows 8, oraz przeszliśmy przez różne ustawienia dostępne na kartach Generał, Widok i Wyszukiwanie. Poznanie tych ustawień pozwoli Ci dostosować sposób, w jaki Windows 8 wyświetla i zarządza plikami, aby dostosować go do swoich potrzeb. Jeśli chcesz wrócić do ustawień domyślnych, możesz to zrobić, przywracając ustawienia domyślne na każdej z kart w oknie dialogowym Opcje folderów.