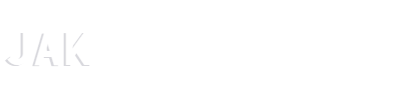W poniższym artykule szczegółowo opisujemy jak znaleźć BIOS w laptopie oraz przedstawiamy najważniejsze informacje na temat tego kluczowego elementu komputera. Dowiedz się, jak bezproblemowo zlokalizować i korzystać z BIOS, by w pełni kontrolować pracę swojego urządzenia.
Co to jest BIOS i po co jest potrzebny?
BIOS (ang. Basic Input/Output System) to niewielki, wbudowany w komputer program, który kontroluje podstawowe funkcje sprzętowe, takie jak inicjalizacja sprzętu czy proces bootowania systemu operacyjnego. Działa jako pomost między sprzętem a systemem operacyjnym, umożliwiając prawidłową komunikację między nimi.
Jak wejść do BIOS w laptopie?
W zależności od marki i modelu laptopa, sposób wejścia do BIOS może się różnić. Poniżej przedstawiamy listę najpopularniejszych producentów i przypisanych im klawiszy do uruchomienia BIOS:
| Producent | Klawisz |
|---|---|
| Asus | F2, Del |
| Acer | F2, Del |
| HP | Esc, F10 |
| Lenovo | F1, F2 |
| Dell | F2, F12 |
| Toshiba | F2, Esc |
| Sony | F1, F2, F3 |
Aby wejść do BIOS, wykonaj poniższe kroki:
- Wyłącz laptop, jeśli jest włączony.
- Włącz laptop, a następnie szybko wciskaj odpowiedni klawisz dla Twojego modelu (zgodnie z powyższą tabelą).
- Jeśli wszystko zostało wykonane prawidłowo, powinieneś zobaczyć ekran BIOS.
Funkcje BIOS
BIOS oferuje wiele funkcji, które pozwalają na kontrolowanie i konfigurację podstawowych parametrów sprzętowych. Poniżej przedstawiamy najważniejsze z nich:
- Konfiguracja kolejności bootowania
- Ustawienia zegara systemowego
- Ustawienia kontrolera dysku twardego
- Diagnostyka sprzętu
- Ustawienia hasła dla BIOS
- Włączanie i wyłączanie zintegrowanych urządzeń, takich jak karta graficzna, karta dźwiękowa czy karta sieciowa
- Zarządzanie energią i ustawienia ACPI
- Ustawienia szybkości i napięcia procesora
Uaktualnianie BIOS
Aktualizacja BIOS może przynieść wiele korzyści, takich jak poprawa wydajności, zwiększenie kompatybilności z nowym sprzętem czy naprawa błędów. Przed przystąpieniem do aktualizacji warto jednak zapoznać się z kilkoma wskazówkami:
- Upewnij się, że pobierasz aktualizację BIOS bezpośrednio ze strony producenta laptopa. Unikaj nieoficjalnych źródeł, które mogą zawierać szkodliwe oprogramowanie.
- Przed przystąpieniem do aktualizacji zrób kopię zapasową ważnych danych.
- Na czas aktualizacji podłącz zasilacz do laptopa, aby uniknąć przypadkowego wyłączenia urządzenia.
- Ściśle przestrzegaj instrukcji podanych przez producenta.
Problemy związane z BIOS
Chociaż BIOS jest kluczowym elementem komputera, może powodować pewne problemy. Poniżej przedstawiamy kilka często występujących kłopotów i sposobów ich rozwiązania:
- Problem z bootowaniem: Jeśli laptop nie uruchamia się prawidłowo, sprawdź ustawienia bootowania w BIOS i upewnij się, że są poprawne.
- Problem z urządzeniami: Jeśli zauważysz, że pewne urządzenia nie działają prawidłowo, sprawdź w BIOS, czy są włączone.
- Problem z wydajnością: Jeśli laptop działa wolniej niż zwykle, sprawdź ustawienia szybkości i napięcia procesora w BIOS. Może to być spowodowane nieprawidłowymi wartościami.
- Problem z hasłem BIOS: Jeśli zapomniałeś hasła do BIOS, możesz spróbować zresetować jego ustawienia za pomocą zworki lub wyjmując baterię CMOS na kilka minut.
Podsumowanie
BIOS to kluczowy element każdego laptopa, który odpowiada za kontrolowanie podstawowych funkcji sprzętowych oraz umożliwia dostosowanie ustawień do indywidualnych potrzeb użytkownika. Warto znać podstawowe informacje na temat BIOS, by w pełni kontrolować pracę swojego urządzenia. Pamiętaj jednak, że nieprawidłowe modyfikacje ustawień BIOS mogą prowadzić do problemów z działaniem laptopa, dlatego zawsze postępuj zgodnie z zaleceniami producenta.
Zabezpieczanie BIOS
Oprócz samej znajomości funkcji BIOS, warto także zadbać o jego zabezpieczenie przed nieautoryzowanym dostępem. W tym celu można ustawić hasło na dostęp do BIOS, co uniemożliwi osobom trzecim modyfikację ustawień. Aby to zrobić, postępuj zgodnie z poniższymi wskazówkami:
- Wejdź do BIOS, wciskając odpowiedni klawisz podczas uruchamiania laptopa.
- W menu BIOS, znajdź opcję związana z ustawieniem hasła. Zazwyczaj jest ona umieszczona w sekcji “Security” lub “Advanced”.
- Wprowadź swoje hasło, a następnie zatwierdź je, wciskając klawisz “Enter” lub “Save & Exit”.
- Po zapisaniu ustawień, komputer zostanie zrestartowany.
Hasło BIOS może być używane zarówno do blokowania dostępu do samego BIOS, jak i do zabezpieczenia przed uruchomieniem systemu operacyjnego. W przypadku zapomnienia hasła istnieje kilka sposobów na jego zresetowanie, ale mogą one być czasochłonne i wymagać interwencji serwisu technicznego.
Alternatywy dla BIOS
Wraz z rozwojem technologicznym, na rynku pojawiają się również alternatywy dla klasycznego BIOS, takie jak UEFI (ang. Unified Extensible Firmware Interface). UEFI to nowoczesny standard, który oferuje szereg zaawansowanych funkcji oraz szybszy proces uruchamiania systemu operacyjnego. Jednak jego obsługa różni się nieco od klasycznego BIOS. Aby wejść do menu UEFI, postępuj zgodnie z poniższymi krokami:
- Wejdź do systemu operacyjnego (np. Windows 10) i otwórz menu “Ustawienia”.
- Przejdź do sekcji “Aktualizacje i zabezpieczenia” oraz otwórz zakładkę “Odzyskiwanie”.
- Kliknij przycisk “Uruchom ponownie teraz” w sekcji “Rozpoczęcie zaawansowanego uruchamiania”.
- Po restarcie systemu pojawi się menu zaawansowanego uruchamiania. Wybierz opcję “Rozwiązywanie problemów”, a następnie “Opcje zaawansowane”.
- Z listy opcji zaawansowanych wybierz “Ustawienia firmware UEFI” i potwierdź chęć uruchomienia tego trybu.
- Po ponownym uruchomieniu komputera zostaniesz przeniesiony do menu UEFI, gdzie możesz dokonywać zmian w ustawieniach, podobnie jak w klasycznym BIOS.
Porównanie BIOS i UEFI
Choć zarówno BIOS, jak i UEFI pełnią podobne funkcje, istnieje wiele różnic między tymi dwoma interfejsami. Oto kilka z nich:
- Szybkość działania: UEFI oferuje szybszy czas uruchamiania systemu oraz obsługuje funkcję “Fast Boot”, która skraca czas rozruchu.
- Bezpieczeństwo: UEFI posiada funkcję “Secure Boot”, która sprawdza podpis cyfrowy systemu operacyjnego podczas uruchamiania, co zwiększa ochronę przed złośliwym oprogramowaniem.
- Obsługa dysków: UEFI obsługuje dyski o pojemności większej niż 2 TB, co jest niemożliwe w przypadku klasycznego BIOS.
- Łatwiejsza aktualizacja: Aktualizacja UEFI jest prostsza niż aktualizacja BIOS, ponieważ może być przeprowadzana bezpośrednio z poziomu systemu operacyjnego.
- Interfejs: UEFI oferuje graficzny interfejs użytkownika, który jest bardziej intuicyjny niż tekstowy interfejs BIOS.
Podsumowując
Zarówno BIOS, jak i UEFI pełnią ważną rolę w funkcjonowaniu laptopa, pozwalając na zarządzanie podstawowymi funkcjami sprzętowymi oraz dostosowywanie ustawień do potrzeb użytkownika. Znajomość tych interfejsów oraz umiejętność korzystania z nich jest kluczowa dla efektywnego zarządzania swoim urządzeniem. Niezależnie od tego, czy korzystasz z klasycznego BIOS, czy nowoczesnego UEFI, pamiętaj o przestrzeganiu zaleceń producenta oraz dbaniu o bezpieczeństwo swojego laptopa.