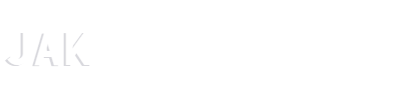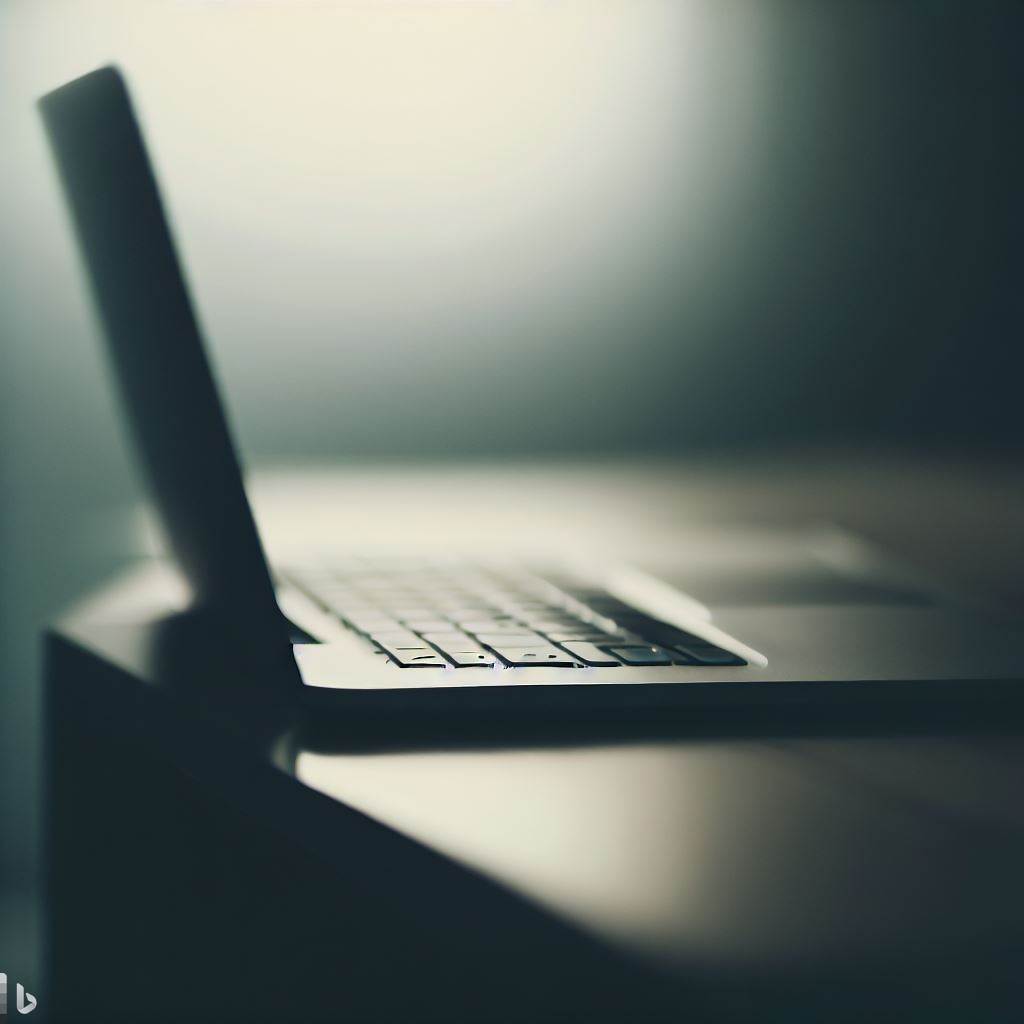W dzisiejszym świecie, korzystanie z komputera bez dostępu do Internetu jest praktycznie niemożliwe. Kluczowym elementem umożliwiającym takie połączenie jest karta sieciowa. W tym artykule dowiesz się, jak znaleźć nazwę karty sieciowej w swoim komputerze, zarówno na systemach Windows, jak i Linux oraz macOS.
Wyszukiwanie nazwy karty sieciowej w systemie Windows
W systemie Windows można łatwo znaleźć informacje na temat karty sieciowej, korzystając z narzędzi wbudowanych w system. Oto trzy metody, które pozwolą Ci szybko zidentyfikować swoją kartę sieciową.
Menadżer urządzeń
Menadżer urządzeń to narzędzie systemowe, które pozwala na zarządzanie sprzętem komputera. Aby znaleźć nazwę karty sieciowej za pomocą Menadżera urządzeń, wykonaj następujące kroki:
- Wciśnij klawisze Windows + X i wybierz opcję Menadżer urządzeń z listy.
- W oknie Menadżera urządzeń rozwij listę Karty sieciowe .
- Zobaczysz nazwy wszystkich kart sieciowych zainstalowanych w komputerze. Nazwa Twojej karty sieciowej znajduje się na tej liście.
Wiersz polecenia
Możesz również użyć wiersza polecenia, aby znaleźć nazwę karty sieciowej w systemie Windows. Aby to zrobić, wykonaj następujące czynności:
- Wciśnij klawisze Windows + R , wpisz cmd i naciśnij Enter .
- W oknie wiersza polecenia wpisz polecenie ipconfig /all i naciśnij Enter .
- Szukaj sekcji zaczynającej się od Karta sieciowa lub Karta bezprzewodowa . Nazwa karty sieciowej będzie widoczna w tej sekcji.
Panel sterowania
Panel sterowania to kolejne miejsce, w którym można znaleźć nazwę karty sieciowej. Postępuj zgodnie z poniższymi instrukcjami:
- Otwórz Panel sterowania i przejdź do sekcji Sieć i Internet .
- Kliknij na Centrum sieci i udostępniania .
- Wybierz Zmiana ustawień karty w lewym panelu.
- Teraz zobaczysz listę dostępnych kart sieciowych, a ich nazwy będą wyświetlone pod ikonami.
Wyszukiwanie nazwy karty sieciowej w systemie Linux
W systemie Linux, również można łatwo znaleźć nazwę karty sieciowej za pomocą wiersza polecenia. Aby to zrobić, postępuj zgodnie z poniższymi instrukcjami:
- Otwórz terminal, wpisując Ctrl + Alt + T .
- Wpisz polecenie lspci | grep -i network i naciśnij Enter .
- W wynikach polecenia znajdziesz nazwę karty sieciowej, która zazwyczaj zaczyna się od “Network controller” lub “Ethernet controller”.
Wyszukiwanie nazwy karty sieciowej w systemie macOS
W systemie macOS, nazwę karty sieciowej można znaleźć za pomocą Preferencji systemowych. Postępuj zgodnie z poniższymi krokami, aby to zrobić:
- Kliknij na ikonę Apple w lewym górnym rogu ekranu i wybierz Preferencje systemowe .
- Wybierz opcję Sieć .
- W lewym panelu zobaczysz listę kart sieciowych zainstalowanych w Twoim komputerze. Wybierz kartę sieciową, aby zobaczyć jej nazwę i szczegółowe informacje.
Ostateczne spostrzeżenia
W artykule przedstawiliśmy różne metody wyszukiwania nazwy karty sieciowej w systemach Windows, Linux i macOS. Poniżej przedstawiamy krótkie podsumowanie dla każdego z systemów:
| System operacyjny | Metoda wyszukiwania |
|---|---|
| Windows | Menadżer urządzeń, Wiersz polecenia, Panel sterowania |
| Linux | Terminal |
| macOS | Preferencje systemowe |
Znalezienie nazwy karty sieciowej jest kluczowe, jeśli chcesz aktualizować sterowniki lub rozwiązać problemy z połączeniem sieciowym. Teraz, gdy wiesz, jak to zrobić w różnych systemach operacyjnych, możesz szybko i łatwo uzyskać te informacje, co pozwoli Ci efektywniej zarządzać swoim sprzętem i siecią.
Aktualizacja sterowników karty sieciowej
Po zidentyfikowaniu nazwy karty sieciowej warto sprawdzić, czy sterowniki są aktualne. Aktualizacja sterowników może poprawić wydajność i stabilność połączenia sieciowego. Oto, jak zaktualizować sterowniki w różnych systemach operacyjnych:
Windows
- Otwórz Menadżer urządzeń , jak opisano wcześniej.
- Przejdź do sekcji Karty sieciowe i kliknij prawym przyciskiem myszy na nazwę karty sieciowej, którą chcesz zaktualizować.
- Wybierz Aktualizuj sterownik i postępuj zgodnie z instrukcjami na ekranie.
Linux
- Otwórz terminal, wpisując Ctrl + Alt + T .
- Wpisz sudo apt update i naciśnij Enter , aby zaktualizować listę pakietów.
- Wpisz sudo apt upgrade i naciśnij Enter , aby zaktualizować wszystkie zainstalowane pakiety, w tym sterowniki karty sieciowej.
macOS
- Kliknij na ikonę Apple w lewym górnym rogu ekranu i wybierz Preferencje systemowe .
- Wybierz opcję Aktualizacje oprogramowania .
- Jeśli dostępne są aktualizacje, postępuj zgodnie z instrukcjami na ekranie, aby je zainstalować.
Rozwiązywanie problemów z połączeniem sieciowym
Jeśli napotkasz problemy z połączeniem sieciowym, oto kilka wskazówek, które mogą Ci pomóc:
- Sprawdź, czy kabel sieciowy jest prawidłowo podłączony do komputera i routera.
- Uruchom ponownie router, aby zresetować jego ustawienia.
- Zaktualizuj sterowniki karty sieciowej, jak opisano powyżej.
- Jeśli korzystasz z połączenia bezprzewodowego, upewnij się, że sygnał Wi-Fi jest wystarczająco silny, a hasło do sieci jest prawidłowe.
- Spróbuj przeprowadzić diagnostykę sieci na swoim komputerze, aby zidentyfikować i naprawić potencjalne problemy.
- Skontaktuj się z dostawcą usług internetowych, aby sprawdzić, czy nie występują żadne problemy z łączem lub usługą.
Podsumowując
Wiedza na temat nazwy karty sieciowej jest istotna, gdyż umożliwia zarówno aktualizację sterowników, jak i diagnozę ewentualnych problemów z połączeniem sieciowym. W artykule przedstawiliśmy, jak zidentyfikować nazwę karty sieciowej w systemach Windows, Linux i macOS, a także jak zaktualizować sterowniki i rozwiązywać problemy z połączeniem sieciowym. Mając te informacje, będziesz mógł efektywnie zarządzać swoim sprzętem i siecią, co przełoży się na lepszą jakość korzystania z komputera i Internetu.