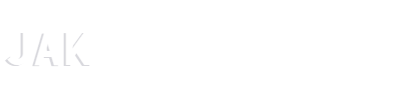W tym artykule przedstawiamy szczegółowy przewodnik, który pomoże Ci znaleźć i używać programu Paint w systemie Windows 8.
Spis treści
- Dlaczego Paint jest użyteczny?
- Metoda 1: Wyszukiwanie Painta na pasku zadań
- Metoda 2: Odnajdywanie Painta w menu Start
- Metoda 3: Korzystanie z Eksploratora Windows
- Tworzenie skrótu do Painta na pulpicie
- Podstawowe funkcje programu Paint
Dlaczego Paint jest użyteczny?
Paint to prosty i łatwy w obsłudze program graficzny, który jest dostępny w systemach operacyjnych Windows od wielu lat. Daje możliwość tworzenia, edycji i zapisywania obrazów w różnych formatach. Program jest szczególnie przydatny dla osób, które potrzebują szybkiego narzędzia do prostych zadań graficznych, takich jak przycinanie zdjęć, dodawanie tekstu czy rysowanie figur geometrycznych.
Metoda 1: Wyszukiwanie Painta na pasku zadań
W celu odnalezienia Painta w systemie Windows 8, wykonaj następujące kroki:
- Przejdź do pulpitu, naciskając klawisz Windows + D na klawiaturze.
- Na pasku zadań znajdź ikonę lupki i kliknij na nią.
- W polu wyszukiwania wpisz Paint i naciśnij klawisz Enter.
- W wynikach wyszukiwania pojawi się program Paint. Kliknij na niego, aby go uruchomić.
Metoda 2: Odnajdywanie Painta w menu Start
Alternatywną metodą na odnalezienie Painta jest skorzystanie z menu Start:
- Naciśnij klawisz Windows na klawiaturze, aby otworzyć menu Start.
- W prawym górnym rogu ekranu znajduje się pole wyszukiwania. Wpisz tam Paint i naciśnij Enter.
- W wynikach wyszukiwania znajdziesz program Paint. Kliknij na niego, aby go uruchomić.
Metoda 3: Korzystanie z Eksploratora Windows
Możesz także znaleźć Painta za pomocą Eksploratora Windows. Aby to zrobić, postępuj zgodnie z poniższymi instrukcjami:
- Otwórz Eksplorator Windows, naciskając klawisz Windows + E na klawiaturze.
- Przejdź do lokalizacji C:WindowsSystem32 .
- W polu wyszukiwania w prawym górnym rogu okna wpisz mspaint.exe i naciśnij Enter.
- W wynikach wyszukiwania pojawi się plik mspaint.exe . Kliknij na niego dwukrotnie, aby uruchomić program Paint.
Tworzenie skrótu do Painta na pulpicie
Aby ułatwić sobie dostęp do programu Paint, warto stworzyć skrót na pulpicie. Oto jak to zrobić:
- Znajdź plik mspaint.exe , korzystając z jednej z wyżej opisanych metod.
- Kliknij prawym przyciskiem myszy na pliku mspaint.exe i wybierz opcję Wyślij do z menu kontekstowego.
- W kolejnym podmenu wybierz opcję Pulpit (utwórz skrót) .
- Skrót do programu Paint zostanie utworzony na pulpicie. Możesz teraz łatwo uruchomić program, klikając na ikonę skrótu.
Podstawowe funkcje programu Paint
Program Paint oferuje wiele przydatnych funkcji, które umożliwiają szybką i prostą edycję obrazów. Oto niektóre z nich:
- Rysowanie linii i figur geometrycznych – za pomocą narzędzi dostępnych w menu “Kształty” możesz tworzyć różnego rodzaju linie, prostokąty, elipsy czy wielokąty.
- Wypełnianie kolorami – narzędzie “Wypełnienie kolorem” pozwala na szybkie pokrycie wybranej części obrazu kolorem tła lub pierwszoplanowym kolorem.
- Dodawanie tekstu – za pomocą narzędzia “Tekst” możesz dodawać tekst do obrazu, zmieniać czcionki, rozmiary i kolory.
- Przycinanie i skalowanie obrazów – używając narzędzi “Przytnij” i “Zmień rozmiar” możesz łatwo dostosować wielkość obrazu do swoich potrzeb.
- Edycja kolorów – narzędzie “Edycja kolorów” pozwala na dostosowanie kolorów obrazu, zarówno przez zmianę odcienia, nasycenia, jasności, jak i przez użycie palety kolorów.
Porady dotyczące korzystania z programu Paint
Aby uzyskać najlepsze rezultaty podczas korzystania z programu Paint, warto zastosować poniższe wskazówki:
- Zapisywanie obrazów w odpowiednim formacie – Paint obsługuje różne formaty plików, takie jak BMP, JPEG, PNG czy TIFF. Dobierz odpowiedni format w zależności od swoich potrzeb, biorąc pod uwagę jakość obrazu i rozmiar pliku.
- Wykorzystywanie warstw – choć Paint nie oferuje funkcji warstw tak zaawansowanych, jak w innych programach graficznych, możesz zastosować kilka technik, aby uzyskać podobne efekty. Przykładowo, można kopiować i wklejać fragmenty obrazu na nowe warstwy, a następnie łączyć je ze sobą.
- Wykorzystywanie skrótów klawiszowych – Paint obsługuje wiele skrótów klawiszowych, które mogą przyspieszyć twoją pracę. Na przykład, Ctrl + Z cofa ostatnią akcję, a Ctrl + S zapisuje obraz.
- Korzystanie z opcji przybliżenia – przybliżanie pozwala na dokładniejsze rysowanie i edycję szczegółów obrazu. Możesz użyć opcji “Zoom” w menu “Widok” lub skorzystać ze skrótu klawiszowego Ctrl + +/-.
Zaawansowane zastosowania programu Paint
Mimo że Paint jest prostym programem graficznym, może być użyteczny także w bardziej zaawansowanych zastosowaniach. Oto kilka przykładów:
- Tworzenie prostych animacji – za pomocą Painta można tworzyć prostą animację klatkową, rysując poszczególne klatki w oddzielnych plikach, a następnie łącząc je za pomocą specjalistycznych programów do animacji.
- Projektowanie ikon – Paint pozwala na tworzenie prostych ikon, które można używać na stronach internetowych czy w aplikacjach. Należy jednak pamiętać, że program nie obsługuje przezroczystości, więc konieczne będzie ręczne usuwanie tła.
- Tworzenie map bitowych dla gier 2D – za pomocą Painta można tworzyć proste mapy bitowe, które będą używane jako tła lub elementy graficzne w grach 2D. Aby to zrobić, wystarczy rysować poszczególne elementy na odpowiedniej siatce pikseli, a następnie eksportować je jako pliki graficzne.
Alternatywne programy graficzne
Jeśli program Paint nie spełnia Twoich oczekiwań lub potrzebujesz bardziej zaawansowanych funkcji, warto rozważyć użycie innych programów graficznych. Oto kilka popularnych alternatyw:
- GIMP – bezpłatny i otwartoźródłowy program graficzny, który oferuje wiele zaawansowanych funkcji, takich jak warstwy, maski czy filtry. Jest dostępny na różne platformy, w tym Windows, macOS i Linux.
- Paint.NET – darmowy program graficzny dla systemu Windows, który oferuje prostsze niż GIMP, ale bardziej zaawansowane niż Paint narzędzia do edycji obrazów.
- Adobe Photoshop – profesjonalny program graficzny, który jest standardem w branży. Oferuje szeroki zakres zaawansowanych funkcji i narzędzi. Jest jednak płatny i może być zbyt skomplikowany dla początkujących użytkowników.
Podsumowanie
W artykule przedstawiliśmy szczegółowy przewodnik, jak znaleźć i korzystać z programu Paint w systemie Windows 8. Omówiliśmy różne metody wyszukiwania programu, tworzenie skrótów na pulpicie oraz podstawowe i zaawansowane funkcje programu. Dodatkowo, zaprezentowaliśmy alternatywne programy graficzne, które można użyć zamiast Painta, jeśli potrzebujesz bardziej zaawansowanych narzędzi. Mamy nadzieję, że ten przewodnik okaże się dla Ciebie użyteczny i pomoże Ci w efektywnym korzystaniu z programu Paint.