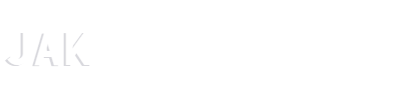W tym artykule omówimy, jak znaleźć i zarządzać programami uruchamianymi przy starcie systemu Windows oraz Linux. Dowiesz się o narzędziach wbudowanych w system oraz oprogramowaniu zewnętrznym, które może ułatwić to zadanie.
System Windows
W systemie Windows istnieje kilka sposobów na zarządzanie programami uruchamianymi podczas startu systemu. Omówimy trzy najpopularniejsze metody.
Menadżer zadań
Menadżer zadań to wbudowane narzędzie w systemie Windows, które pozwala na zarządzanie programami uruchamianymi przy starcie. Oto, jak z niego skorzystać:
- Wciśnij jednocześnie klawisze Ctrl + Shift + Esc , aby otworzyć Menadżer zadań.
- Przejdź do zakładki Uruchamianie .
- Zobaczysz listę programów uruchamianych podczas startu systemu. Możesz je włączać lub wyłączać za pomocą przycisku Włącz lub Wyłącz .
msconfig
Narzędzie msconfig to kolejna metoda zarządzania programami uruchamianymi podczas startu systemu Windows. Oto, jak z niej skorzystać:
- Wciśnij jednocześnie klawisze Windows + R , aby otworzyć okno Uruchom .
- Wpisz msconfig i naciśnij Enter .
- Przejdź do zakładki Rozruch i kliknij przycisk Opcje zaawansowane .
- W nowym oknie zobaczysz listę programów uruchamianych podczas startu systemu. Możesz je włączać lub wyłączać za pomocą poleceń Uruchamianie lub Wyłącz .
Regedit
Ostatnią z omawianych metod jest edytor rejestru systemowego regedit . Zalecamy jednak ostrożność przy korzystaniu z tego narzędzia, gdyż błędne zmiany w rejestrze mogą spowodować problemy z systemem. Oto, jak z niego skorzystać:
- Wciśnij jednocześnie klawisze Windows + R , aby otworzyć okno Uruchom .
- Wpisz regedit i naciśnij Enter .
- W oknie Edytora rejestru, przejdź do ścieżki HKEY_CURRENT_USERSoftwareMicrosoftWindowsCurrentVersionRun oraz HKEY_LOCAL_MACHINESoftwareMicrosoftWindowsCurrentVersionRun .
- Zobaczysz listę programów uruchamianych przy starcie systemu. Możesz usunąć niepotrzebne wpisy lub dodać nowe, klikając prawym przyciskiem myszy i wybierając odpowiednią opcję.
System Linux
W przypadku systemów Linux zarządzanie programami uruchamianymi podczas startu zależy od używanego menedżera okien. Przedstawimy dwa najpopularniejsze menedżery okien: GNOME i KDE.
GNOME
W menedżerze okien GNOME możemy zarządzać programami uruchamianymi przy starcie, korzystając z narzędzia gnome-session-properties . Oto, jak to zrobić:
- Otwórz terminal i wpisz polecenie gnome-session-properties , a następnie naciśnij Enter .
- Pojawi się okno Aplikacje uruchamiane przy starcie .
- Możesz dodać nowe programy, klikając przycisk Dodaj , lub usunąć istniejące za pomocą przycisku Usuń .
KDE
W menedżerze okien KDE zarządzanie programami uruchamianymi podczas startu odbywa się za pomocą narzędzia Autostart . Oto, jak z niego skorzystać:
- W menu systemowym wybierz Ustawienia systemowe .
- Przejdź do sekcji Uruchamianie i zamknięcie .
- Kliknij na Autostart .
- W oknie Autostart możesz dodać nowe programy, klikając przycisk Dodaj program , lub usunąć istniejące za pomocą przycisku Usuń .
Zewnętrzne narzędzia do zarządzania programami uruchamianymi przy starcie
Na rynku dostępne są również zewnętrzne narzędzia, które mogą ułatwić zarządzanie programami uruchamianymi podczas startu systemu. Przykłady takich narzędzi to CCleaner, Autoruns oraz Startup Delayer.
CCleaner
CCleaner to popularne narzędzie do optymalizacji systemu, które posiada funkcję zarządzania programami uruchamianymi przy starcie. Oto, jak z niej skorzystać:
- Pobierz i zainstaluj CCleaner ze strony https://www.ccleaner.com/.
- Uruchom CCleaner i przejdź do sekcji Narzędzia .
- Kliknij na Uruchamianie w lewym panelu.
- W prawym panelu zobaczysz listę programów uruchamianych podczas startu systemu. Możesz je włączać lub wyłączać za pomocą przycisku Włącz lub Wyłącz .
Autoruns
Autoruns to narzędzie od Microsoftu, które pozwala na szczegółowe zarządzanie programami uruchamianymi przy starcie. Aby z niego skorzystać, wykonaj następujące kroki:
- Pobierz Autoruns ze strony https://docs.microsoft.com/en-us/sysinternals/downloads/autoruns.
- Rozpakuj archiwum i uruchom plik Autoruns.exe .
- W oknie Autoruns zobaczysz listę programów uruchamianych podczas startu systemu. Możesz je włączać lub wyłączać, klikając na odpowiednie pola wyboru.
Startup Delayer
Startup Delayer to narzędzie, które oprócz zarządzania programami uruchamianymi przy starcie, pozwala również na opóźnienie ich uruchomienia. Dzięki temu system może szybciej się uruchomić. Oto, jak z niego skorzystać:
- Pobierz i zainstaluj Startup Delayer ze strony https://www.r2.com.au/page/products/show/startup-delayer/.
- Uruchom Startup Delayer.
- W oknie programu zobaczysz listę programów uruchamianych podczas startu systemu. Możesz je włączać lub wyłączać, przeciągając je na odpowiednie pola Uruchamianie lub Wyłącz .
- Aby opóźnić uruchomienie programów, przeciągnij suwak znajdujący się obok ich nazw w prawo, aby ustawić żądane opóźnienie.
Podsumowanie
Zarządzanie programami uruchamianymi przy starcie systemu jest ważne dla optymalizacji jego działania. W artykule przedstawiliśmy różne metody zarządzania tymi programami, zarówno wbudowane w systemy Windows i Linux, jak i zewnętrzne narzędzia. Wybór odpowiedniej metody zależy od indywidualnych preferencji oraz wiedzy na temat systemu operacyjnego.
Ważne jest, aby pamiętać o ostrożności przy korzystaniu z niektórych narzędzi, takich jak edytor rejestru systemowego. Zmiana nieodpowiednich wartości może prowadzić do problemów z działaniem systemu. Jeśli nie jesteś pewien, jak dokonać zmian, skonsultuj się z instrukcjami na stronie producenta narzędzia lub z ekspertem w dziedzinie systemów operacyjnych.