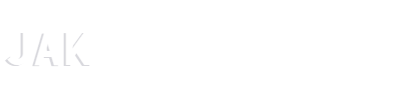W tym artykule dowiesz się, jak znaleźć przybornik w popularnym programie graficznym GIMP oraz jak maksymalnie wykorzystać jego możliwości w procesie tworzenia i edycji grafik.
Co to jest przybornik w GIMPie?
Przybornik to podstawowe narzędzie w programie GIMP, które umożliwia szybki dostęp do najczęściej używanych funkcji. Znajduje się on domyślnie po lewej stronie okna programu i zawiera zestaw ikon reprezentujących różne narzędzia dostępne w GIMPie.
Znalezienie przybornika w GIMPie
Jeśli nie widzisz przybornika w swoim interfejsie GIMP, oto, jak go przywrócić:
- Otwórz GIMP na swoim komputerze.
- Kliknij na górnym pasku narzędzi na Windows (Okna).
- W rozwijanym menu wybierz opcję Dockable Dialogs (Dokowalne okna dialogowe).
- W kolejnym menu wybierz opcję Toolbox (Przybornik).
Po wykonaniu powyższych kroków przybornik powinien pojawić się na swoim domyślnym miejscu w interfejsie GIMP.
Funkcje przybornika w GIMPie
Przybornik w GIMPie oferuje szeroką gamę narzędzi do tworzenia, edycji i modyfikacji grafik. Oto niektóre z nich:
- Pędzel – pozwala na rysowanie na obrazie za pomocą różnych rodzajów pędzli.
- Ołówek – służy do rysowania ostrych, niezmieniających się linii.
- Gumka – umożliwia usuwanie fragmentów obrazu.
- Wybieranie – oferuje różne narzędzia do zaznaczania obszarów na obrazie.
- Tekst – pozwala na dodawanie tekstu do obrazu.
- Wypełnianie – umożliwia wypełnienie zaznaczonego obszaru kolorem.
- Gradient – służy do tworzenia przejść kolorystycznych na obrazie.
Personalizacja przybornika
Przybornik w GIMPie można dostosować do swoich potrzeb, dodając lub usuwając narzędzia zgodnie z własnymi preferencjami. Aby to zrobić, wykonaj poniższe kroki:
- Kliknij prawym przyciskiem myszy na pustym obszarze przybornika.
- Wybierz opcję Configure Toolbox (Konfiguruj przybornik).
- W oknie konfiguracji przybornika zaznacz lub odznacz narzędzia, które mają się znajdować w przyborniku.
- Kliknij przycisk OK , aby zapisać zmiany.
Teraz twój przybornik będzie dostosowany do twoich potrzeb, zawierając tylko wybrane przez ciebie narzędzia.
Praca z warstwami w GIMPie
Warstwy to jedna z kluczowych funkcji GIMP, umożliwiająca bardziej zaawansowaną pracę z grafiką. Dzięki warstwom można pracować nad poszczególnymi elementami obrazu niezależnie, a następnie łączyć je w jedno spójne dzieło.
Tworzenie nowej warstwy
Aby utworzyć nową warstwę w GIMP, wykonaj następujące kroki:
- Kliknij na górnym pasku narzędzi na Layer (Warstwa).
- Wybierz opcję New Layer (Nowa warstwa).
- W oknie dialogowym podaj nazwę warstwy i jej parametry, takie jak rozmiar czy kolor tła.
- Kliknij przycisk OK , aby dodać nową warstwę do obrazu.
Edycja warstw
Podczas pracy z warstwami w GIMP można wykonywać wiele różnych operacji, takich jak przesuwanie, skalowanie, obracanie czy zmiana przezroczystości. Oto kilka podstawowych czynności związanych z edycją warstw:
- Przesuwanie warstwy – za pomocą narzędzia Move Tool (Przesuń) można przesuwać warstwy względem siebie.
- Skalowanie warstwy – używając narzędzia Scale Tool (Skaluj) można zmieniać rozmiar warstwy.
- Obracanie warstwy – z narzędziem Rotate Tool (Obróć) można obracać warstwy względem ustalonego punktu.
- Zmiana przezroczystości warstwy – w oknie warstw, znajdującym się zwykle po prawej stronie interfejsu GIMP, można regulować suwakiem przezroczystość każdej z warstw, aby uzyskać pożądany efekt.
Praca z maskami warstw w GIMPie
Maski warstw pozwalają na zaawansowaną kontrolę nad widocznością elementów na warstwach. Dzięki maskom można pokazać lub ukryć określone fragmenty warstwy, co daje większą swobodę podczas edycji grafik.
Dodawanie maski do warstwy
Aby dodać maskę do warstwy w GIMP, wykonaj następujące kroki:
- Zaznacz warstwę, do której chcesz dodać maskę, w oknie warstw.
- Kliknij prawym przyciskiem myszy na warstwie i wybierz Add Layer Mask (Dodaj maskę warstwy).
- W oknie dialogowym wybierz rodzaj maski, np. White (full opacity) (Biała – pełna widoczność) lub Black (full transparency) (Czarna – pełna przezroczystość).
- Kliknij przycisk Add (Dodaj), aby dodać maskę do warstwy.
Edycja maski warstwy
Edycja maski warstwy polega na malowaniu na masce kolorem białym lub czarnym. Kolor biały odsłania elementy warstwy, natomiast kolor czarny je ukrywa. Można również używać odcieni szarości, aby uzyskać półprzezroczystość. Aby edytować maskę warstwy, wykonaj następujące kroki:
- Kliknij na maskę warstwy w oknie warstw, aby ją zaznaczyć.
- Wybierz narzędzie Paintbrush (Pędzel) lub inne narzędzie malarskie z przybornika.
- Wybierz kolor biały, czarny lub odcień szarości za pomocą narzędzia Color Picker (Wybór koloru).
- Maluj na masce, aby pokazać lub ukryć elementy warstwy.
Podsumowanie
W artykule przedstawiliśmy, jak znaleźć i skonfigurować przybornik w programie GIMP, jak pracować z warstwami oraz jak korzystać z masek warstw. Opanowanie tych technik pozwoli na efektywną i profesjonalną pracę z grafiką, ułatwiając tworzenie oraz edycję obrazów w GIMPie.
Porady i triki dla zaawansowanych użytkowników GIMP
W tej sekcji przedstawimy kilka dodatkowych wskazówek i trików, które mogą być przydatne dla bardziej zaawansowanych użytkowników programu GIMP.
Tworzenie niestandardowych pędzli
GIMP pozwala na tworzenie własnych pędzli, co może być niezwykle przydatne podczas pracy z grafiką. Aby utworzyć niestandardowy pędzel, wykonaj następujące kroki:
- Stwórz nowy obraz o niewielkim rozmiarze, np. 64×64 piksele.
- Narysuj kształt pędzla na nowym obrazie.
- Wybierz File (Plik) > Export As (Eksportuj jako).
- W oknie dialogowym zapisz obraz w folderze pędzli GIMP, zazwyczaj znajdującym się w katalogu ~/.gimp-2.10/brushes (w systemach Linux) lub C:Users[twoja nazwa użytkownika]AppDataRoamingGIMP2.10brushes (w systemach Windows), używając rozszerzenia .gbr .
- Restartuj GIMP, aby nowy pędzel pojawił się w kolekcji pędzli.
Użycie filtrów i efektów
GIMP oferuje szeroki wybór filtrów i efektów, które pozwalają na szybkie i łatwe modyfikowanie grafik. Aby zastosować filtr lub efekt, wykonaj następujące kroki:
- Zaznacz warstwę, na której chcesz zastosować filtr lub efekt.
- Kliknij na górnym pasku narzędzi na Filters (Filtry).
- Wybierz żądany filtr lub efekt z rozwijanego menu.
- W oknie dialogowym dostosuj ustawienia filtra lub efektu, a następnie kliknij przycisk OK , aby zastosować zmiany.
Zapisywanie projektu w formacie XCF
Format XCF to natywny format GIMP, który pozwala na zapisanie projektu wraz ze wszystkimi jego elementami, takimi jak warstwy, maski i ścieżki. Zapisywanie projektu w formacie XCF jest niezwykle przydatne, gdy planujemy kontynuować prace nad projektem w przyszłości. Aby zapisać projekt w formacie XCF, wykonaj następujące kroki:
- Wybierz File (Plik) > Save As (Zapisz jako) w górnym pasku narzędzi.
- W oknie dialogowym wybierz folder, w którym chcesz zapisać projekt, a następnie wpisz nazwę pliku z rozszerzeniem .xcf .
- Kliknij przycisk Save (Zapisz), aby zapisać projekt.
Zakończenie
W artykule omówiliśmy, jak znaleźć przybornik w GIMPie, jak skonfigurować jego narzędzia, jak pracować z warstwami i maskami warstw, a także jak korzystać z zaawansowanych funkcji programu, takich jak tworzenie niestandardowych pędzli, stosowanie filtrów i efektów oraz zapisywanie projektów w formacie XCF. Mam nadzieję, że te informacje pomogą Ci w dalszym opanowaniu programu GIMP i pozwolą na jeszcze bardziej efektywną pracę z grafiką.