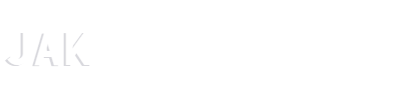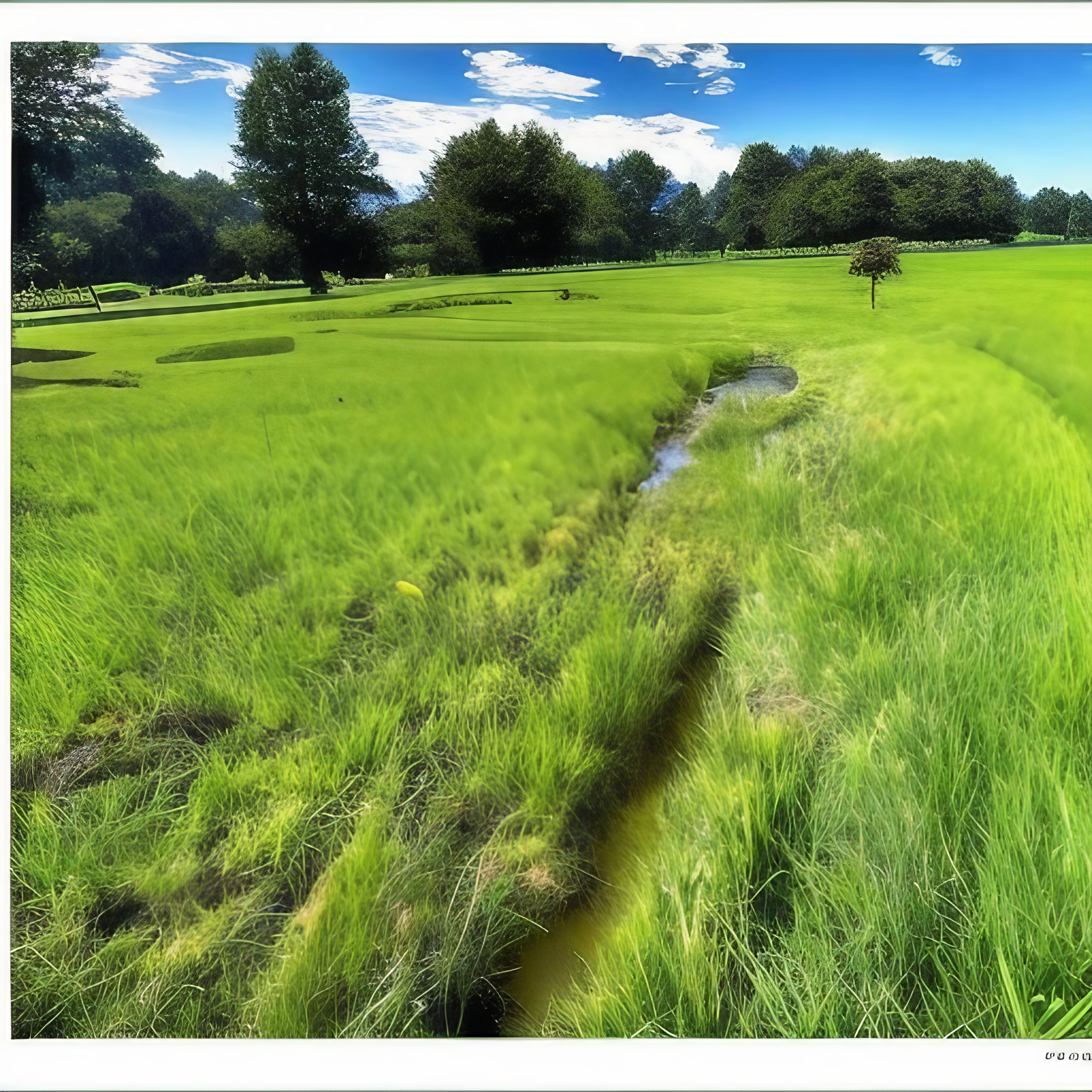W tym artykule omówimy krok po kroku, jak znaleźć historię przeglądania w przeglądarce Mozilla Firefox. Dowiesz się, jak zarządzać swoją historią, a także jak ją usunąć lub przywrócić. Bez zbędnych wprowadzeń, przejdźmy do sedna tematu.
Przeglądanie historii w Mozilli Firefox
Aby znaleźć historię przeglądania w Mozilli Firefox, postępuj zgodnie z poniższymi instrukcjami:
- Otwórz przeglądarkę Mozilla Firefox.
- Kliknij ikonę trzech poziomych linii w prawym górnym rogu okna przeglądarki. To otworzy menu opcji.
- Wybierz opcję Historia z rozwijanego menu.
- Kliknij Pokaż całą historię , aby otworzyć okno z historią przeglądania.
W oknie historii możesz przeglądać swoją historię przeglądania, usunąć pojedyncze wpisy lub wyczyścić całą historię. Możesz również wyszukiwać swoją historię, używając paska wyszukiwania na górze okna historii.
Zarządzanie historią przeglądania w Mozilli Firefox
Możesz zarządzać swoją historią przeglądania w Mozilli Firefox na kilka różnych sposobów:
- Usuwanie pojedynczych wpisów – Aby usunąć pojedynczy wpis, kliknij prawym przyciskiem myszy na wpis w oknie historii, a następnie wybierz opcję Usuń z historii .
- Usuwanie całej historii – Aby usunąć całą historię przeglądania, kliknij Wyczyść historię w prawym górnym rogu okna historii. Wybierz zakres czasu, który chcesz usunąć, a następnie kliknij Wyczyść teraz .
- Przywracanie domyślnych ustawień historii – Jeśli chcesz przywrócić domyślne ustawienia historii przeglądania, przejdź do menu Opcje w przeglądarce, a następnie wybierz Prywatność i Bezpieczeństwo . W sekcji Historia wybierz opcję Użyj ustawień domyślnych .
Eksportowanie i importowanie historii przeglądania
Jeśli chcesz eksportować swoją historię przeglądania do innej przeglądarki lub na inne urządzenie, możesz to zrobić, korzystając z narzędzi do zarządzania zakładkami:
- Kliknij ikonę trzech poziomych linii w prawym górnym rogu okna przeglądarki, aby otworzyć menu opcji.
- Wybierz opcję Zakładki z rozwijanego menu.
- Kliknij Zarządzaj zakładkami , aby otworzyć okno zarządzania zakładkami.
- W oknie zarządzania zakładkami kliknij Importuj i kopie w prawym górnym rogu, a następnie wybierz Eksportuj zakładki do pliku HTML .
- Zapisz wyeksportowane zakładki jako plik HTML na swoim komputerze lub innym nośniku pamięci.
Aby zaimportować historię przeglądania do przeglądarki Mozilla Firefox, postępuj zgodnie z poniższymi instrukcjami:
- Otwórz okno zarządzania zakładkami, jak opisano powyżej.
- Kliknij Importuj i kopie w prawym górnym rogu okna zarządzania zakładkami, a następnie wybierz Importuj zakładki z pliku HTML .
- Przeglądaj swoje pliki i wybierz wcześniej wyeksportowany plik HTML z zakładkami.
- Kliknij Otwórz , aby zaimportować historię przeglądania do przeglądarki Mozilla Firefox.
Automatyczne usuwanie historii przeglądania
Jeśli chcesz, aby Mozilla Firefox automatycznie usuwała historię przeglądania po zamknięciu przeglądarki, wykonaj następujące czynności:
- Przejdź do menu Opcje w przeglądarce.
- Wybierz Prywatność i Bezpieczeństwo .
- W sekcji Historia wybierz opcję Niestandardowe ustawienia dla historii przeglądania.
- Zaznacz pole wyboru obok opcji Usuń całą historię przeglądania po zamknięciu przeglądarki .
- Kliknij OK , aby zapisać zmiany.
Wnioski
Zarządzanie historią przeglądania w przeglądarce Mozilla Firefox jest proste, dzięki łatwo dostępnym narzędziom i opcjom. Wiedza na temat zarządzania historią przeglądania pozwala na lepsze zrozumienie swojego doświadczenia online, ochronę prywatności i utrzymanie porządku w przeglądanych stronach.
Bezpieczeństwo i prywatność podczas przeglądania
Warto pamiętać, że zarządzanie historią przeglądania to tylko jeden z aspektów bezpiecznego i prywatnego korzystania z Internetu. Poniżej przedstawiamy kilka dodatkowych wskazówek, które pomogą Ci chronić swoją prywatność i zabezpieczyć się podczas przeglądania stron internetowych:
- Używaj trybu prywatnego: W przeglądarce Mozilla Firefox istnieje możliwość korzystania z trybu prywatnego, który nie zapisuje historii przeglądania, ciasteczek ani innych informacji na Twoim komputerze. Aby otworzyć okno prywatne, kliknij ikonę trzech poziomych linii w prawym górnym rogu okna przeglądarki, a następnie wybierz opcję Nowe okno prywatne .
- Regularnie aktualizuj przeglądarkę: Aktualizacje przeglądarki często zawierają poprawki bezpieczeństwa, które chronią przed zagrożeniami związanymi z przeglądaniem stron internetowych. Upewnij się, że masz zainstalowaną najnowszą wersję przeglądarki Mozilla Firefox, aby skorzystać z najnowszych funkcji zabezpieczających.
- Instaluj rozszerzenia zwiększające bezpieczeństwo: Istnieje wiele rozszerzeń dla przeglądarki Mozilla Firefox, które mogą zwiększyć bezpieczeństwo i prywatność podczas przeglądania. Przykłady to uBlock Origin (blokowanie reklam), HTTPS Everywhere (wymuszanie bezpiecznego połączenia) czy Privacy Badger (ochrona przed śledzeniem).
Podsumowanie
Teraz, gdy wiesz, jak znaleźć i zarządzać swoją historią przeglądania w przeglądarce Mozilla Firefox, możesz być pewien, że masz większą kontrolę nad swoimi danymi i prywatnością w sieci. Pamiętaj, że regularne monitorowanie i zarządzanie historią przeglądania to tylko część dbania o bezpieczeństwo i prywatność w Internecie. Zastosowanie dodatkowych wskazówek dotyczących bezpieczeństwa przeglądania może pomóc w zabezpieczeniu Twoich danych i ochronie prywatności.